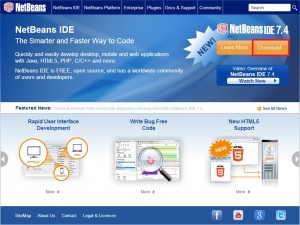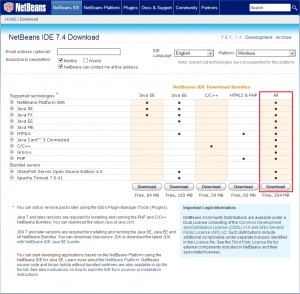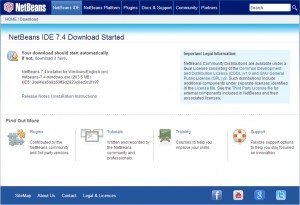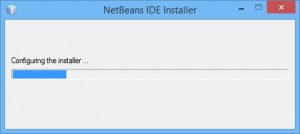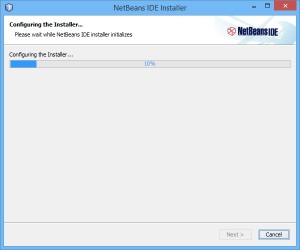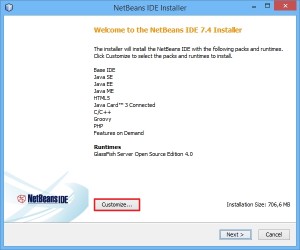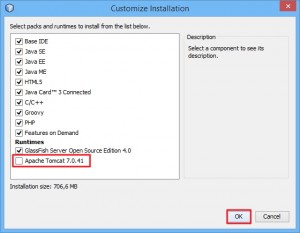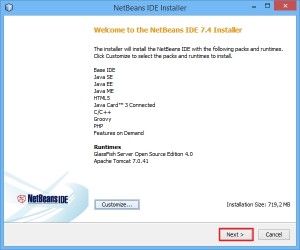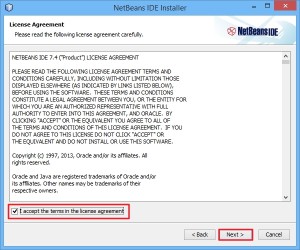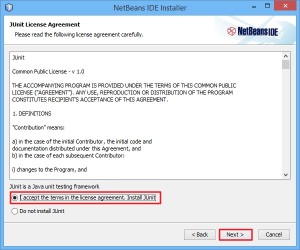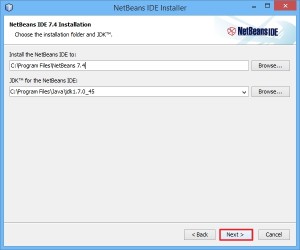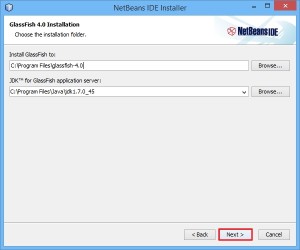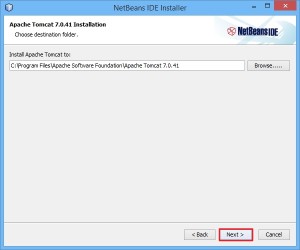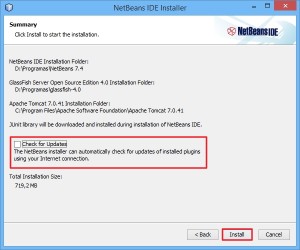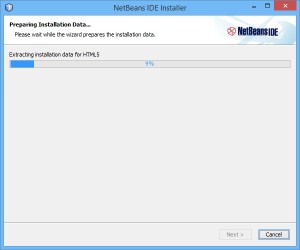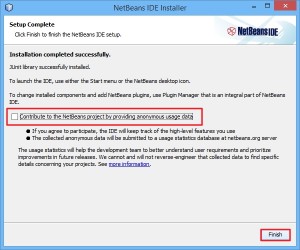Hoy veremos como se descarga y se instala NetBeans 7.4. NetBeans es un entorno de desarrollo integrado libre, hecho principalmente para el lenguaje de programación Java.
DESCARGA DEL PROGRAMA
1. Entraremos en la pagina oficial de NetBeans para descargar la versión más reciente, en este caso se trata de la versión 7.4. El enlace es el siguiente: https://netbeans.org/ Siguientemente pulsaremos el botón de la parte derecha que pone «Download».
2. Una vez dentro de la siguiente pagina, seleccionaremos la versión deseada, lo más recomendable es seleccionar la versión más completa ( ultima fila de la derecha ). Y pulsaremos «Download».
3. Una vez cargada la siguiente pagina esperaremos y la descarga comenzara automaticamente a descargarse. Si la descarga no empieza automaticamente, pulsaremos el enlace que dice «download it here» ( situado en la parte izquiera superior ).
INSTALACIÓN DEL PROGRAMA
1. Para comenzar la instalaión tendremos que buscar el ejecutable descargado ( se guardara en la carpeta predeterminada de su buscador ) y pulsar doble click sobre el ejecutable. Una vez comenzado, aparecera una ventana que mostrara el estado de la instalación. En este paso no hay que hacer nada, solo esperar.
2. Tras un rato de espera, se abrira algo parecido al primer paso, en este paso tampoco tendremos que hacer algo, solo esperar hasta que finalize.
3. Una vez haya terminado, le aparecera una ventana, en aquella ventana podremos elegir si deseamos customizar nuesta instalación y elegir lo que instalar. Para hacer eso pulsaremos sobre «Customize…».
4. Segun lo que deseemos instalar lo seleccionaremos o no, en nuestro caso elegiremos instalar Apache Tomcat con la misma instalación. Lo seleccionamos y pulsamos «Ok».
5. Al pulsar «Ok» nos volvera a mostrar la venta #3. Para continuar con la instalación pulsaremos «Next >».
6. En la siguiente ventana nos mostrara los acuerdos de licencia, una vez leídos, marcaremos «I accept the terms in the license agreement» y pulsaremos «Next >».
7. En la siguiente ventana nos apareceran los acuerdos de licencia que tiene la aplicación «Java Unit». Volvemos a marcar «I accept the terms in the license agreement. Install JUnit» y a continuación pulsaremos «Next >».
8. Si queremos cambiar el lugar de instalación este sera el momento ( si usted lo desea ), en nuestro caso, lo instalaremos donde NetBeans sugiere instalarlo. Y pulsaremos «Next >» sin realizar ningun cambio.
9. Lo mismo haremos con «GlassFish». No cambiaremos nada y únicamente pulsaremos «Next >».
10. Por ultimo, haremos los mismos pasos con «Apache».
11. Antes de comenzar la instalación final, nos preguntara si deseamos que NetBeans busque actualizaciones automaticamente por nostros. Segun lo que le convenga marcaran o no la casilla «Check for Updates» ( Buscar actualizaciones ). Una vez decidido, pulsaremos «Install».
12. Tras comenzar la instalación final, veremos una bara de instalación, como con cualquier otro programa.
13. Una vez finalizada la instalación, nos aparecera una ventana en la que NetBeans nos pregunta si deseamos contribuir con datos anonimos del programa para mejorar su uso y estadisticas. Segun como usted desé, lo dejara marcado o no. Y por último pulsaremos «Finish».
14. Y ya podra comenzar a disfrutar de NetBeans y la última version 7.4 !
Aquí acabaremos el tutorial, le esperamos de vuelta para el siguiente tutorial y que tengan un buen día.
ARTÍCULOS RELACIONADOS
abril 27, 2020
Tutorial descarga + instalación PicPick 3.2.8
Hoy veremos como se instala PicPick 3.2.8, es un programa…
abril 27, 2020
Tutorial descarga + instalación Java SE Development Kit 7u45
Hoy veremos como se descarga y se instala NetBeans 7.4.…
abril 27, 2020
Personalización de NetBeans 7.4
Buenos días, hoy estaremos viendo varios tutoriales sobre…