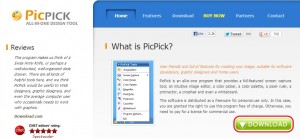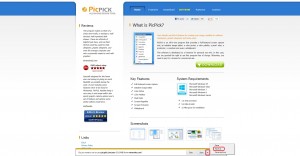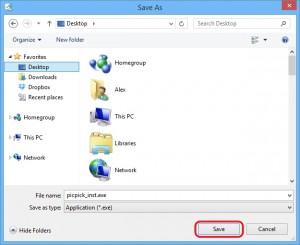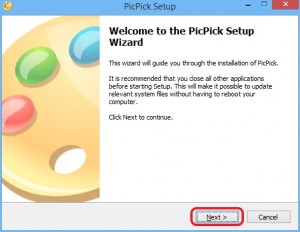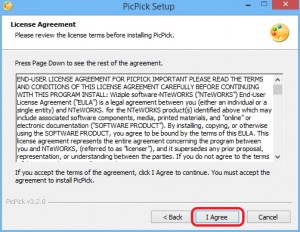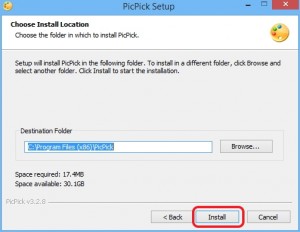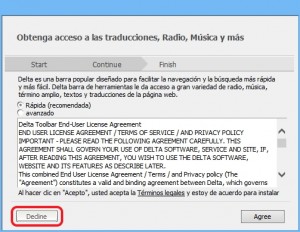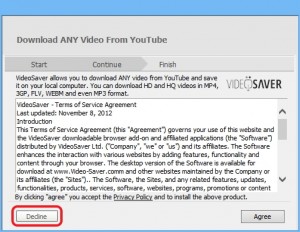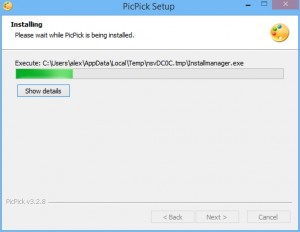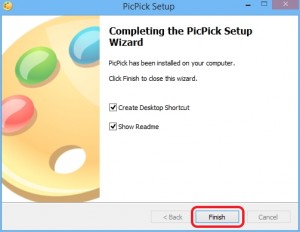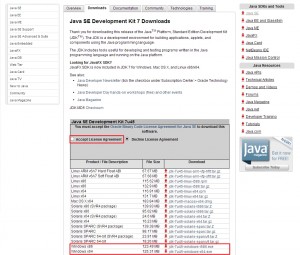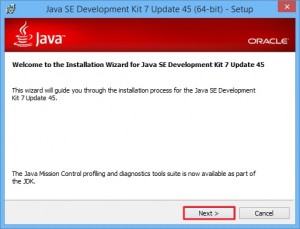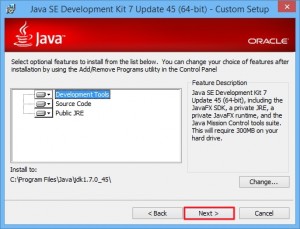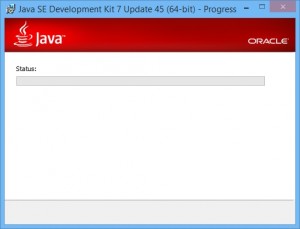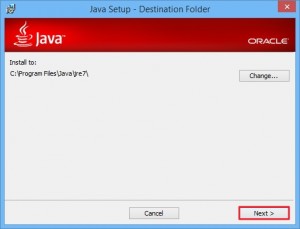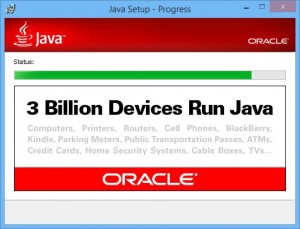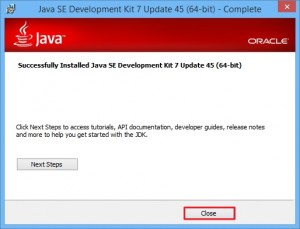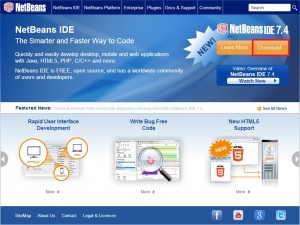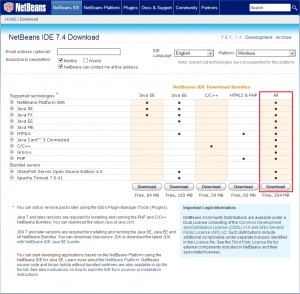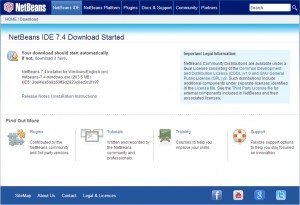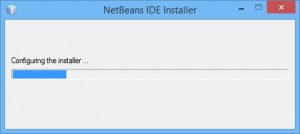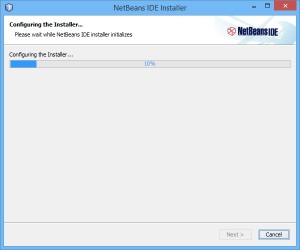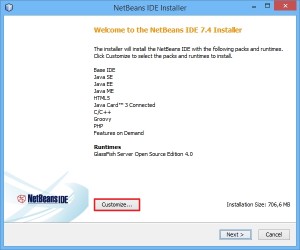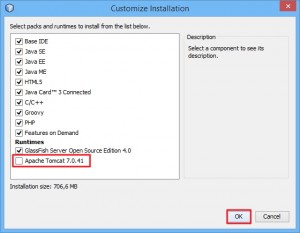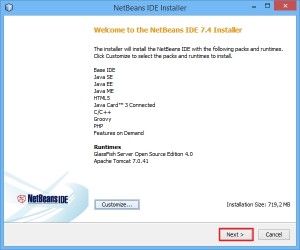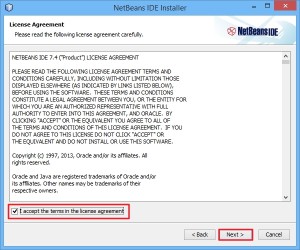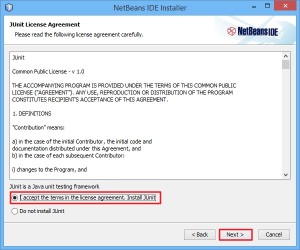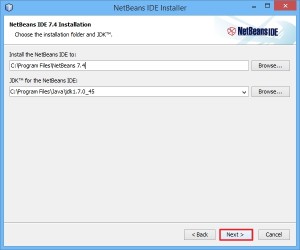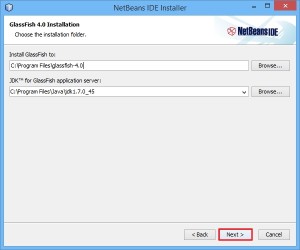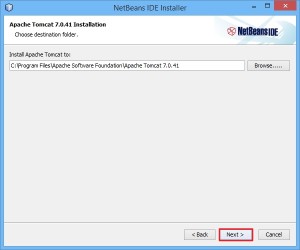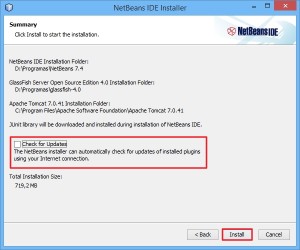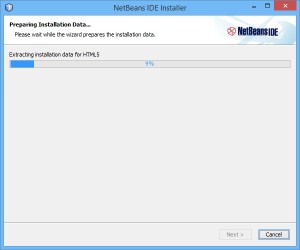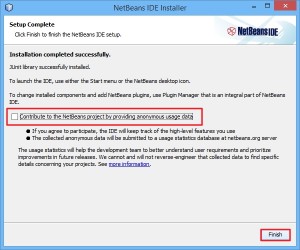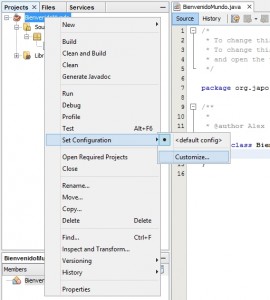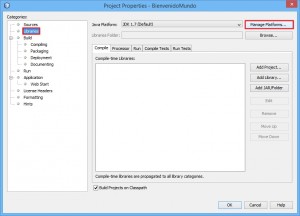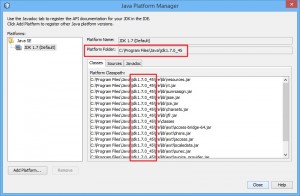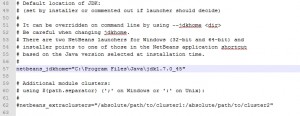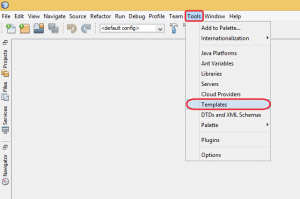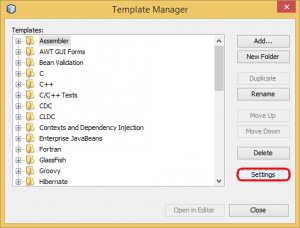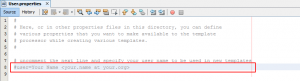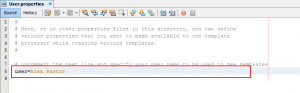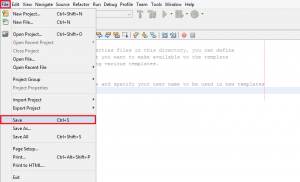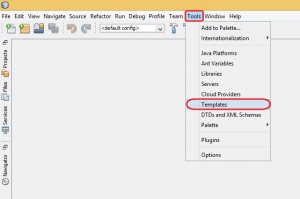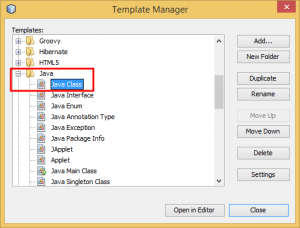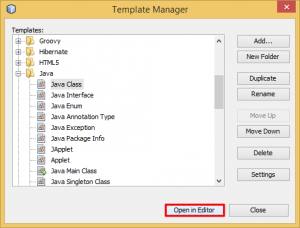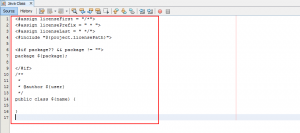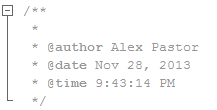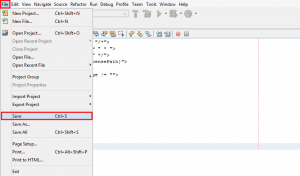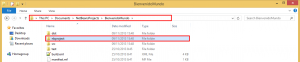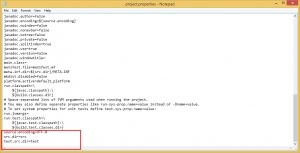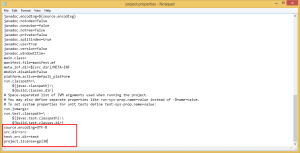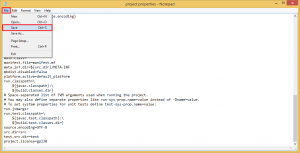Tutorial descarga + instalación PicPick 3.2.8
Hoy veremos como se instala PicPick 3.2.8, es un programa para poder realizar y editar imagenes.
REQUISITOS MÍNIMOS DEL SISTEMA
Microsoft Windows XP
Microsoft Windows Vista
Microsoft Windows 7
Microsoft Windows 8
Microsoft Windows Server
- 1.0 GHz procesador
- 512 MB de RAM
- 15 MB espacio de instalación
DESCARGA DEL PROGRAMA
Para empezar tendremos que entrar en el siguiente enlace para descargar el programa: http://www.picpick.org/en/
1. Una vez dentro, pulsaremos el boton Download que encontraremos en la parte derecha de la pagina:
2. Nos aparecera una noticia de si queremos guardar o no el programa. Pulsaremos la flecha para poder guardarlo donde nosotros deseemos.
3. Seleccionaremos "Desktop/Escritorio" ( Segun en que lengua tengamos el windows ). Una vez seleccionado, pulsaremos Save.
INSTALACIÓN DEL PROGRAMA
4. Una vez guargado, ejecutaremos el ejecutable del programa para comenzar con la instalación. Al aparecer la ventana inicial, pulsaremos "Next >".
5. Tras pulsar Next, nos encontraremos con los acuerdos de licencia, no son obligatorios de leer, pero es recomendable. Una vez terminado de leer, pulsaremos "I Agree".
6. En la siguiente ventana nos aparecera el lugar de instalación del programa. Cambiaremos la localización del programa segun donde queramos el programa ( opcional ). Una vezi acabado de modificar ( o no ), pulsaremos "Install".
7. Tras el periodo de instalación nos preguntara si queremos instalar otras aplicaciones ( las cuales yo no recomiendo ). Para rechazar esas instalaciones en la primera tendremos que pulsar el boton "Decline".
8. Siguiendo la tradición de los programas adicionales, pulsaremos de nuevo el boton "Decline".
9. Al acabar de rechazar los programas sugeridos, continuara la instalación y esperaremos hasta que acabe.
10. Una vez acabada la instalación, pulsaremos "Finish".
11. Tiempo para empezar a disfrutar el programa instalado!
Y para un buen final, aquí acabamos el tutorial.
Tutorial descarga + instalación Java SE Development Kit 7u45
Hoy veremos como se descarga y se instala NetBeans 7.4. NetBeans es un entorno de desarrollo integrado libre, hecho principalmente para el lenguaje de programación Java.
DESCARGA DEL PROGRAMA
1. Para comenzar a descargar entraremos en la siguiente pagina oficial de Java: http://www.oracle.com/technetwork/java/javase/downloads/jdk7-downloads-1880260.html?ssSourceSiteId=otnes
2. Tras entrar en la pagina, tendremos que aceptar los acuerdos de licencia, para eso tendremos que marcar "Accept License Agreement" y tras marcarlo elegiremos que JDK nos hace falta.
INSTALACIÓN DEL PROGRAMA
1. Tras descargar el programa comenzaremos con la instalación. Iremos a la carpeta de descarga y ejecutaremos el instalador.
2. Una vez ejecutado, nos aparecerá la ventana del instalador, donde apretaremos "Next >".
3. Continuamente, en la siguiente ventana nos dejara cambiar el lugar de instalación, en nuestro caso pulsaremos de nuevo "Next >".
4. Seguidamente comenzara la instalación.
5. Tras esperar la primera parte de la instalación, nos aparecerá otra ventana para elegir donde instalar JRE ( Java Runtime Environment ). Lo cambiaremos o no según nos convenga. Y continuamente pulsaremos "Next >".
6. Volvera a empezar a instalar. Y comenzara la espera de nuevo.
7. Tras finalizar la instalación nos aparecera otra ventana al final, en la que pulsaremos "Close" o "Next Steps" por si queremos entrar a ver tutoriales o otras cosas sobre JDK.
Y aquí acabamos con el tutorial. Os espero en el siguiente.
Tutorial descarga + instalación NetBeans 7.4
Hoy veremos como se descarga y se instala NetBeans 7.4. NetBeans es un entorno de desarrollo integrado libre, hecho principalmente para el lenguaje de programación Java.
DESCARGA DEL PROGRAMA
1. Entraremos en la pagina oficial de NetBeans para descargar la versión más reciente, en este caso se trata de la versión 7.4. El enlace es el siguiente: https://netbeans.org/ Siguientemente pulsaremos el botón de la parte derecha que pone "Download".
2. Una vez dentro de la siguiente pagina, seleccionaremos la versión deseada, lo más recomendable es seleccionar la versión más completa ( ultima fila de la derecha ). Y pulsaremos "Download".
3. Una vez cargada la siguiente pagina esperaremos y la descarga comenzara automaticamente a descargarse. Si la descarga no empieza automaticamente, pulsaremos el enlace que dice "download it here" ( situado en la parte izquiera superior ).
INSTALACIÓN DEL PROGRAMA
1. Para comenzar la instalaión tendremos que buscar el ejecutable descargado ( se guardara en la carpeta predeterminada de su buscador ) y pulsar doble click sobre el ejecutable. Una vez comenzado, aparecera una ventana que mostrara el estado de la instalación. En este paso no hay que hacer nada, solo esperar.
2. Tras un rato de espera, se abrira algo parecido al primer paso, en este paso tampoco tendremos que hacer algo, solo esperar hasta que finalize.
3. Una vez haya terminado, le aparecera una ventana, en aquella ventana podremos elegir si deseamos customizar nuesta instalación y elegir lo que instalar. Para hacer eso pulsaremos sobre "Customize...".
4. Segun lo que deseemos instalar lo seleccionaremos o no, en nuestro caso elegiremos instalar Apache Tomcat con la misma instalación. Lo seleccionamos y pulsamos "Ok".
5. Al pulsar "Ok" nos volvera a mostrar la venta #3. Para continuar con la instalación pulsaremos "Next >".
6. En la siguiente ventana nos mostrara los acuerdos de licencia, una vez leídos, marcaremos "I accept the terms in the license agreement" y pulsaremos "Next >".
7. En la siguiente ventana nos apareceran los acuerdos de licencia que tiene la aplicación "Java Unit". Volvemos a marcar "I accept the terms in the license agreement. Install JUnit" y a continuación pulsaremos "Next >".
8. Si queremos cambiar el lugar de instalación este sera el momento ( si usted lo desea ), en nuestro caso, lo instalaremos donde NetBeans sugiere instalarlo. Y pulsaremos "Next >" sin realizar ningun cambio.
9. Lo mismo haremos con "GlassFish". No cambiaremos nada y únicamente pulsaremos "Next >".
10. Por ultimo, haremos los mismos pasos con "Apache".
11. Antes de comenzar la instalación final, nos preguntara si deseamos que NetBeans busque actualizaciones automaticamente por nostros. Segun lo que le convenga marcaran o no la casilla "Check for Updates" ( Buscar actualizaciones ). Una vez decidido, pulsaremos "Install".
12. Tras comenzar la instalación final, veremos una bara de instalación, como con cualquier otro programa.
13. Una vez finalizada la instalación, nos aparecera una ventana en la que NetBeans nos pregunta si deseamos contribuir con datos anonimos del programa para mejorar su uso y estadisticas. Segun como usted desé, lo dejara marcado o no. Y por último pulsaremos "Finish".
14. Y ya podra comenzar a disfrutar de NetBeans y la última version 7.4 !
Aquí acabaremos el tutorial, le esperamos de vuelta para el siguiente tutorial y que tengan un buen día.
Personalización de NetBeans 7.4
Buenos días, hoy estaremos viendo varios tutoriales sobre como personalizar nuestro NetBeans 7.4, para ser más concreto, estaremos viendo las siguientes personalizaciones, pulsa en cualquier texto para que te lleve directamente a la parte concreta del tutorial:
- Como cambiar la versión del JDK utilizado de serie.
- Como cambiar la variable usuario para que nos muestre nuestro nombre de autor al inicio del proyecto.
- Como cambiar el espacio de trabajo de nuestro NetBeans al abrir un nuevo proyecto.
- Y por último, como poner una licencia de GNU a un proyecto en NetBeans.
PRIMERA PARTE - CAMBIAR VERSIÓN JDK
En todo el tutorial mostraremos:
- Como averiguar la versión JDK que tenemos instalada.
- Como averiguar que versión está utilizando NetBeans predeterminadamente.
- Como cambiar la versión utilizada por una más actualizada.
AVERIGUAR VERSIÓN JDK INSTALADA
Para averiguar que versión JDK tenemos instalada tendremos que ir a la carpeta raíz de JDK. Java predeterminadamente se instala en el siguiente lugar:
- PARA WINDOWS x32 BITS: C:\Program Files (x86)\Java
- PARA WINDOWS x64 BITS: C:\Program Files\Java
En la carpeta Java tendremos que tener una carpeta nombrada de la siguiente manera o parecida: jdk1.7.0_xx ( Las letras XX difieren en función de la versión 1.7 que tengamos, a la hora de esta publicación la versión es 45 )
AVERIGUAR LA VERSIÓN JDK UTILIZADA POR NETBEANS 7.4
Para averiguar la versión que utiliza NetBeans 7.4. Abriremos el programa, y tendremos que tener un proyecto creado para poder acceder a la configuración de las librerias ( Libraries ).
Para acceder a la configuración de las librerias pulsamos click derecha en un proyecto, nos aparecera un menu, luego nos iremos a "Set Configuration" y por último "Customize".
Se nos abrira una ventana en la que apareceran varias cosas en el menu de la izquierda. Pulsaremos en Libraries y luego en la parte derecha "Manage Platforms".
Una vez pulsado, se abrira otra ventana en la que nos aparecera el destino del JDK utilizado. Si los dos últimos numeros coinciden con los anteriores de la carpeta de instalación que vímos en la primera parte del tutorial, entonces estamos utilizando la versión instalada en el ordenador. Si los numeros no coinciden, tendremos que actualizar la configuración de NetBeans para que utilizca la última version.
CAMBIAR LA VERSIÓN JDK UTILIZADA EN NETBEANS 7.4
Para cambiar la versión del JDK tendremos que ir a la carpeta donde tenemos instalado NetBeans 7.4: C:\Program Files\NetBeans 7.4 ( o si utilizamos Windows x32 BITS -> C:\Program Files (x86 )\NetBeans 7.4 )
Una vez dentro de la carpeta, pulsaremos doble click en la carpeta llamada ETC.
En esa carpeta veremos 3 archivos, tendremos que editar el archivo llamado netbeans.conf . Para poder editar ese archivo, tendremos que utilizar el bloc de notas o cualquier otro editor de textos. Para que podamos guardar el archivo tendremos que ejecutar el editor de notas como Administrador.
Una vez abierto el archivo buscaremos la siguiente linea ( se encuentra casi al final del documento ): netbeans_jdkhome=
Tendremos que modificar la linea segun nuestra versión JDK que tengamos instalada más recientemente, predeterminadatamente la linea se muestra de la siguiente manera: netbeans_jdkhome="C:\Program Files\Java\jdk1.7.0_xx" ( Siendo XX la versión que NetBeans utiliza en nuestro caso ). Para cambiarlo simplemente cambiaremos el codigo XX por la versión más reciente que tengamos instalada en el ordenador.
Para finalizar, guardaremos el archivo y ya podremos ejecutar NetBeans 7.4 utilizando la última version de JDK.
Y aquí finaliza la primera parte.
SEGUNDA PARTE - CAMBIAR VARIABLE USUARIO
La segunda parte del tutorial nos enseñara a cambiar la variable usuario para que nos muestre un nombre que nosotros queramos a la hora de abrir un nuevo proyecto. Para empezar, abriremos NetBeans.
A continuación pulsaremos en “Tools”, al pulsar, se desplegara un menú con varias opciones, pulsaremos en “Templates”.
Tras pulsar, se abrirá una ventana, en la ventana pulsaremos en la parte derecha en el botón “Settings”.
Se abrirá la configuración de la variable “user” ( usuario ), en ella se podrá personalizar el nombre y decirle si queremos que nos lo muestre o no. Para modificar el nombre mostrado nos iremos a la última línea y veremos el siguiente código:
#user=Your Name <your.name at your.org>
Primero tendremos que quitar la almohadilla (#) del principio. ATENCIÓN: SOLO EN LA LÍNEA DE LA VARIABLE USER! Tras el cambio, el código completo quedara de la siguiente manera:
user=Alex Pastor
Por ultimo solo nos queda guardar el cambio realizado. Para eso, iremos en la esquina izquierda superior en el botón “File” ( Archivo ) y luego “Save” ( Guardar ).
Y a partir de ahora se podrá disfrutar de nuestro nombre en todos los proyectos nuevos. A continuación pasaremos a editar/modificar el espacio de trabajo que NetBeans nos muestra por defecto al empezar un nuevo proyecto.
TERCERA PARTE – MODIFICAR EL ESPACIO DE TRABAJO
En esta tercera parte mostrare como cambiar nuestro espacio que aparece por defecto al empezar un nuevo proyecto. Para empezar, tendremos que tener abierto NetBeans.
A continuación pulsaremos en “Tools”, al pulsar, se desplegara un menú con varias opciones, pulsaremos en “Templates”.
Tras pulsar, se abrirá una ventana, aparecerán varias carpetas, buscaremos la carpeta llamada “Java”. Dentro de la carpeta habrán varios archivos, pulsaremos en el que contenga el nombre “Java Class”
Tras seleccionarlo pulsaremos el botón “Open in Editor” ( Abrir en el editor ).
Al abrirse aparecen varias líneas de código en el que se muestran o realizan diferentes cosas. A continuación se explicaran las que modificaremos.
Las primeras 4 líneas muestran la licencia del proyecto, en nuestro caso las borraremos:
<#assign licenseFirst = "/*">
<#assign licensePrefix = " * ">
<#assign licenseLast = " */">
<#include "${project.licensePath}">En las líneas 6-9 es donde mostrara el nombre del paquete que le damos al crear un nuevo proyecto:
<#if package?? && package != "">
package ${package};
</#if>En las siguientes líneas, 10-13 es donde mostrara el nombre que le hemos asignado en la segunda parte del tutorial:
/**
*
* @author ${user}
*/En esta parte añadiremos unas nuevas variables para que nos muestre el día y la hora de cuando se creó el proyecto, de esta manera tendremos más información sobre el proyecto. Las dos variables que añadiremos serán:
@date ${date}
@time ${time}La variable “@date” mostrara la fecha Mes Día, Año ( Nov 28, 2013 ) de creación. Y la variable “@time” mostrara la hora completa, horas, minutos y segundos, aquí un ejemplo: 9:43:14 PM
Al final, nuestro código quedara de la siguiente manera:
<#if package?? && package != "">
package ${package};
</#if>
/**
*
* @author ${user}
* @date ${date}
* @time ${time}
*/
public class ${name} {
}Por último, tendremos que guardar las modificaciones del archivo, para ello, iremos en la esquina izquierda superior y pulsaremos “File” ( Archivo ) y luego “Save” ( Guardar ).
Y esto será todo para esta parte del tutorial, a continuación pasaremos al cuarto y última parte del tutorial en donde mostrare como poner una licencia GNU a nuestro proyecto que este creado en NetBeans.
CUARTA PARTE – AÑADIR LICENCIA GNU A UN PROYECTO
En esta parte os mostraremos como añadir una licencia GNU a un proyecto. Las licencias GNU solo funcionan en un proyecto creado y guardado, tendrás que realizar los mismos pasos para todos tus proyectos si realmente quieres tener una licencia GNU para el proyecto realizado.
Para empezar, tendremos que ir a la carpeta donde se guardan todos los proyectos de NetBeans, normalmente, si no se ha cambiado, la carpeta estará en Mis Documentos.
A continuación, seleccionaremos la carpeta proyecto que nosotros queramos, en nuestro caso, lo haremos en un proyecto básico nombrado “BienvenidoMundo”. Una vez dentro, nos encontraremos con varias carpetas y archivos, con lo cual para el siguiente paso entraremos en la carpeta nombrada “nbproject”.
Dentro de la carpeta, habrán varios archivos y una carpeta, seleccionaremos el archivo “project.properties” y lo abriremos con un editor de texto, tanto como el bloc de notas clásico o notepad++ funcionan perfectamente para realizar la operación.
Una vez abierto el archivo, veremos varias líneas:
Pero lo que nos importa a notros se tendrá que añadir manualmente al final del código, por lo cual iremos al final del archivo y en una línea nueva añadiremos lo siguiente:
project.license=gpl30
Y esto es todo, solo nos queda guardar el archivo y habremos terminado de añadir la licencia GUI para el proyecto “BienvenidoMundo”, para guardar el archivo pulsaremos en el botón “Archivo” de la parte izquierda superior y luego en el botón “Save”.
Y aquí termina una parte de la personalización de NetBeans, os espero en el siguiente tutorial.